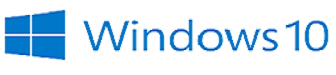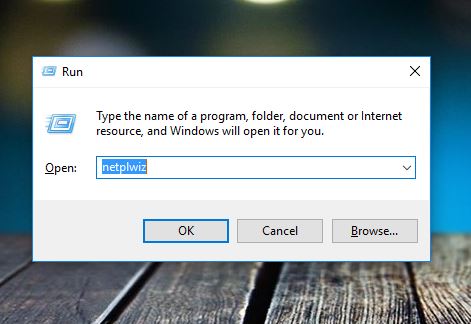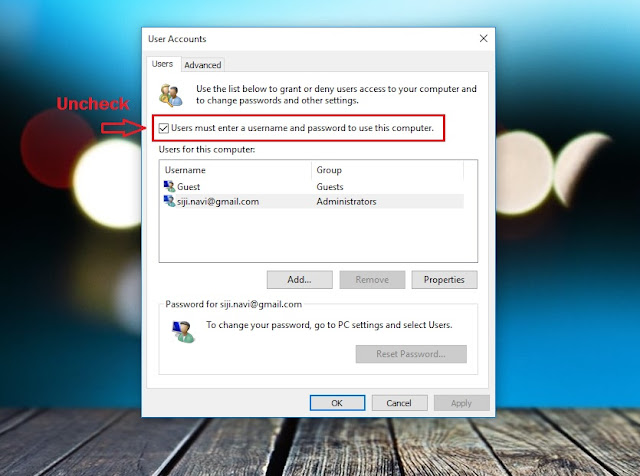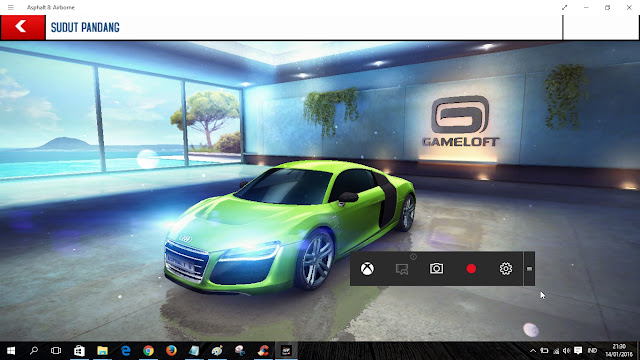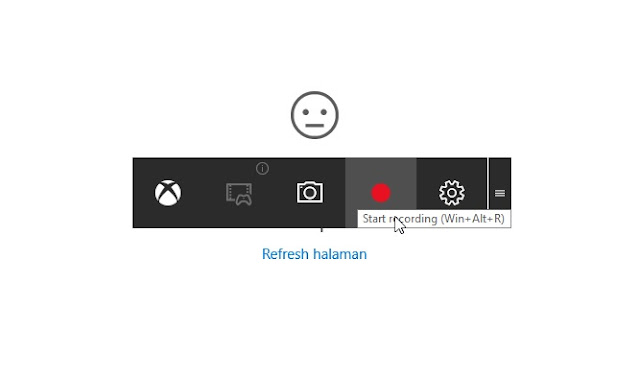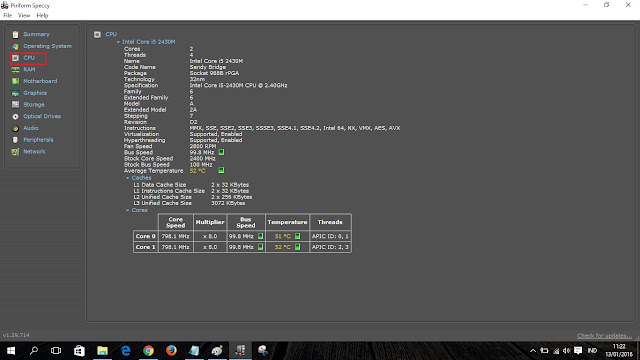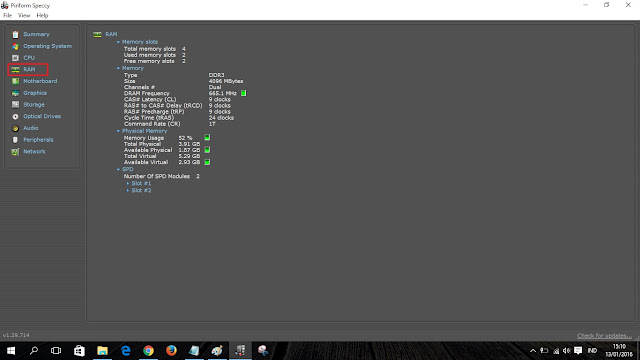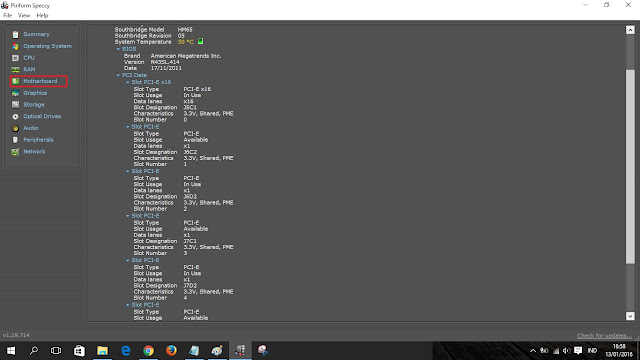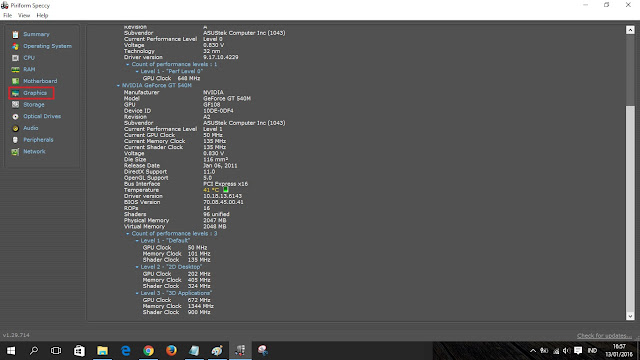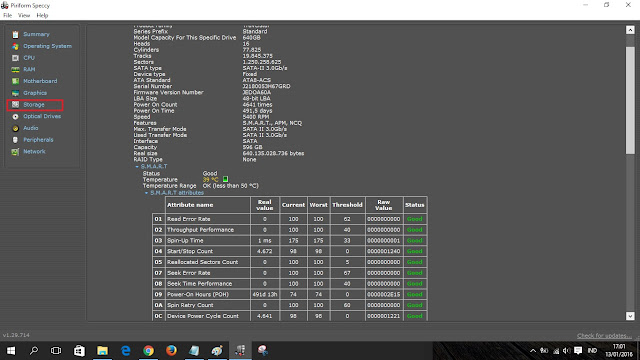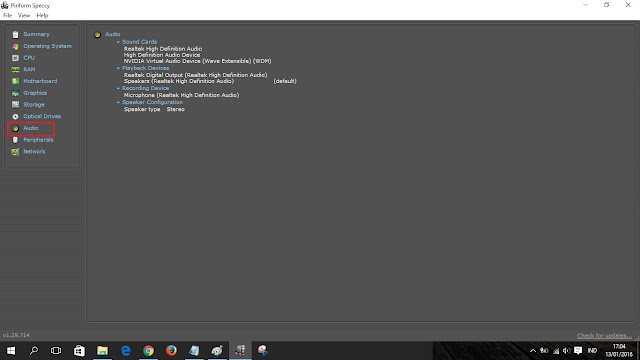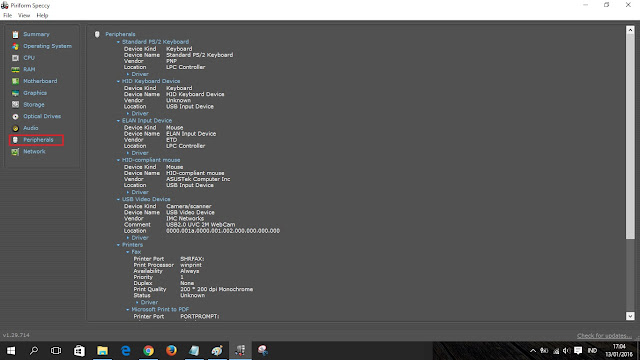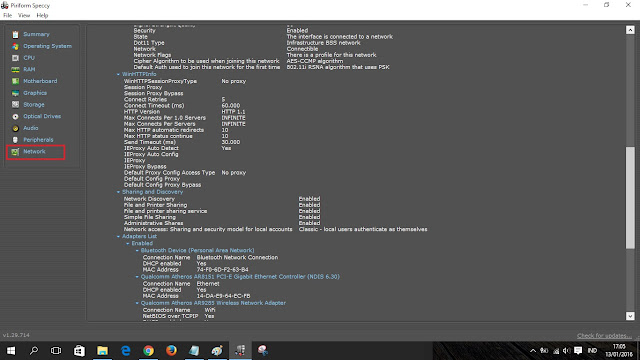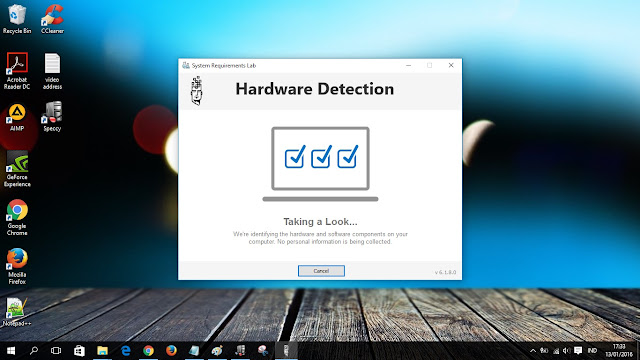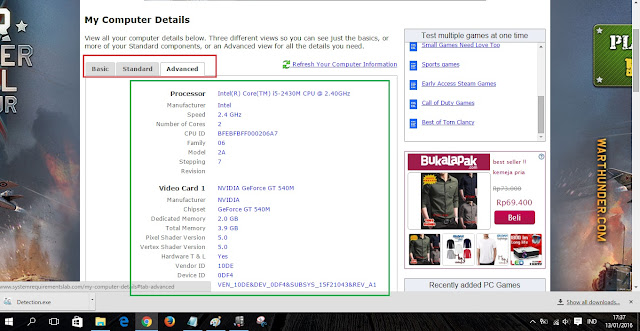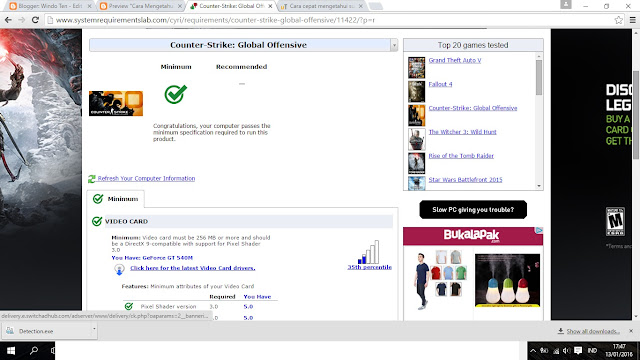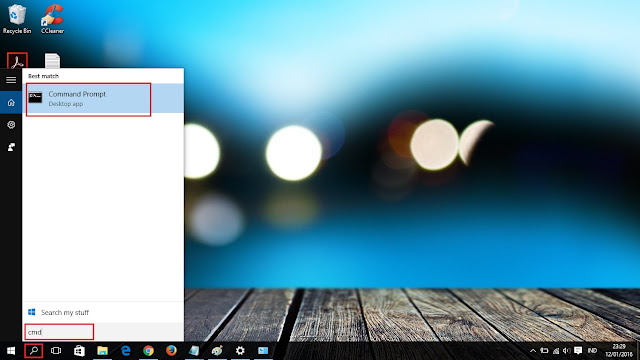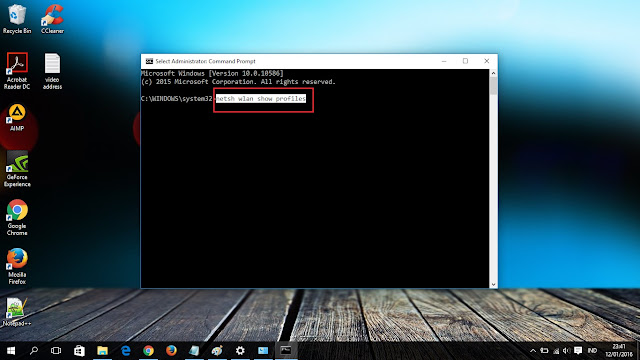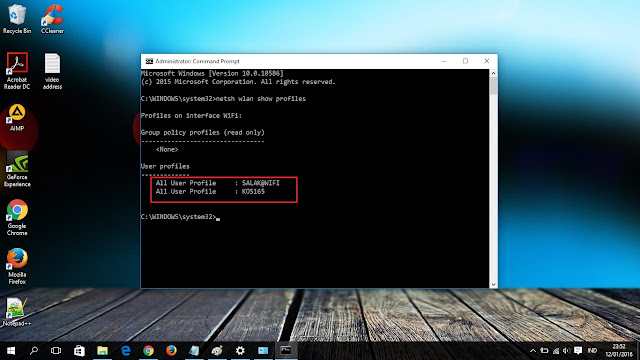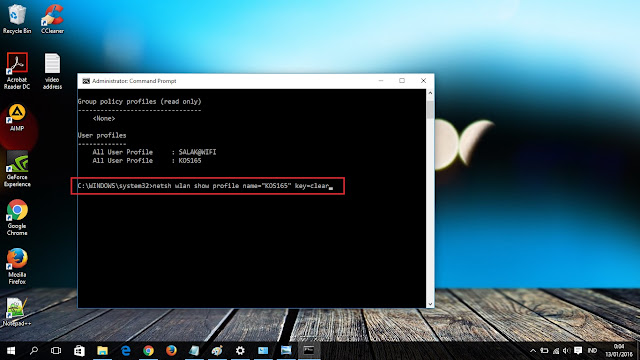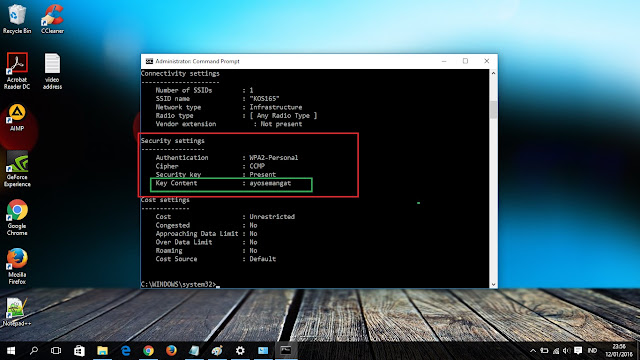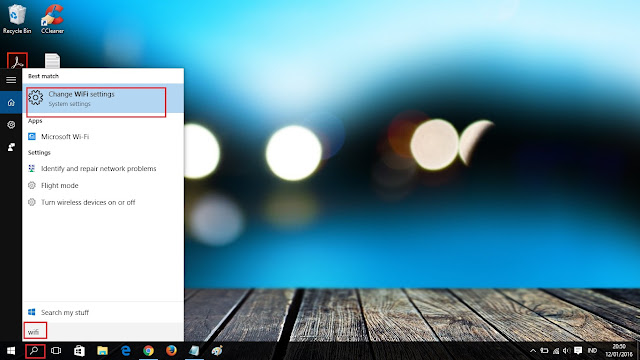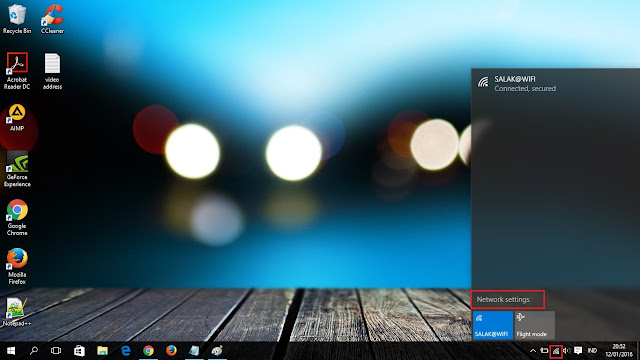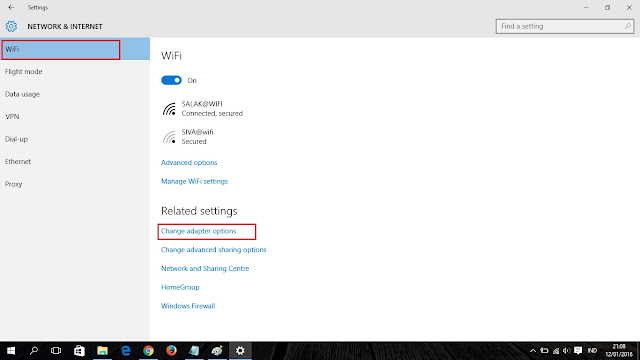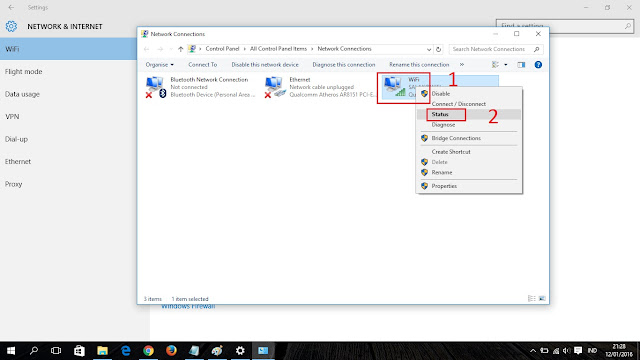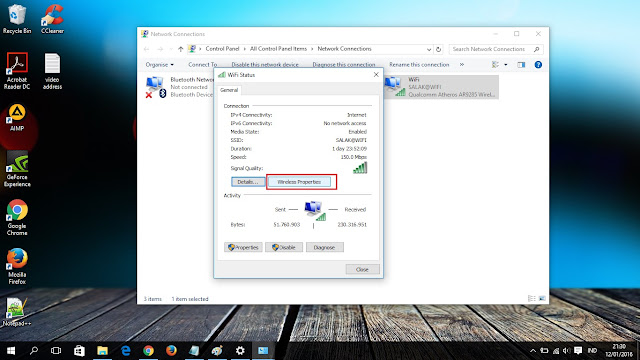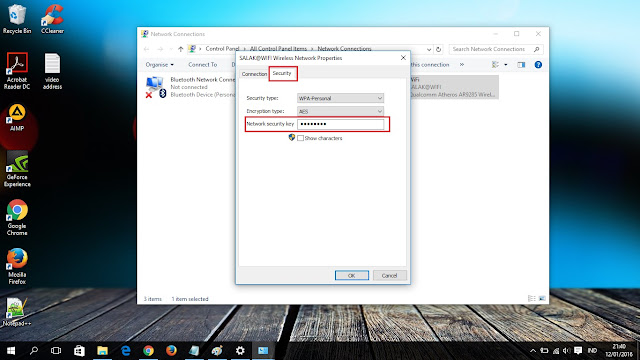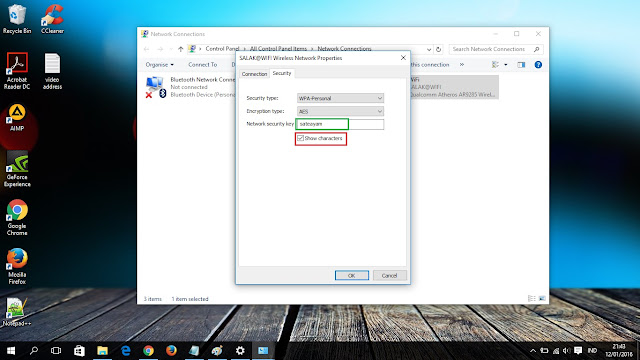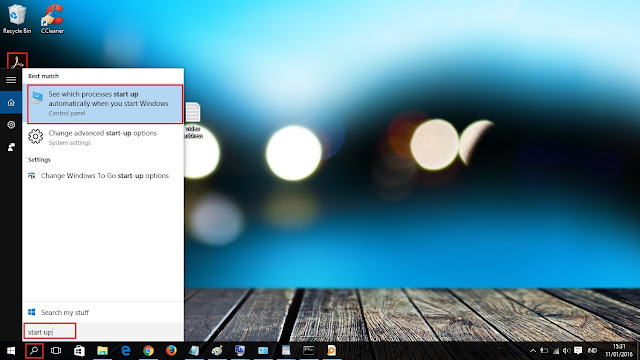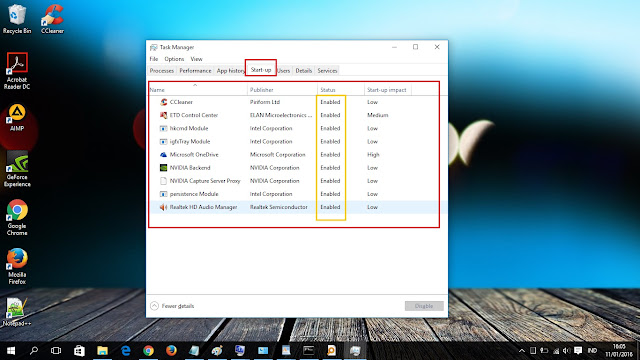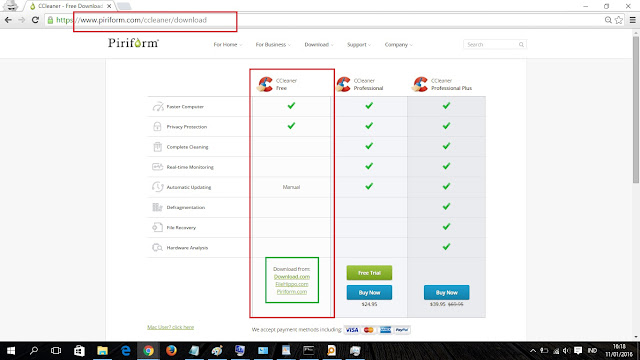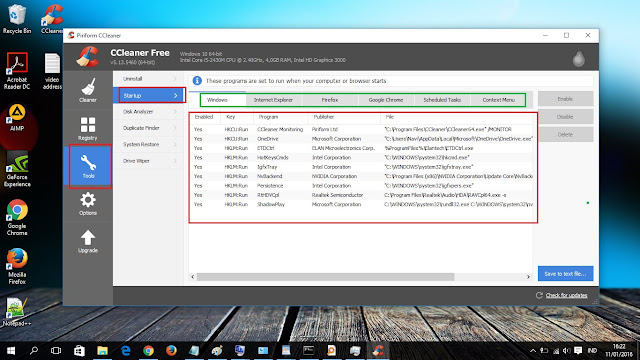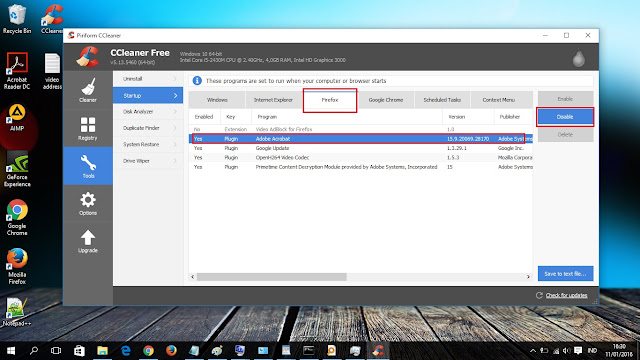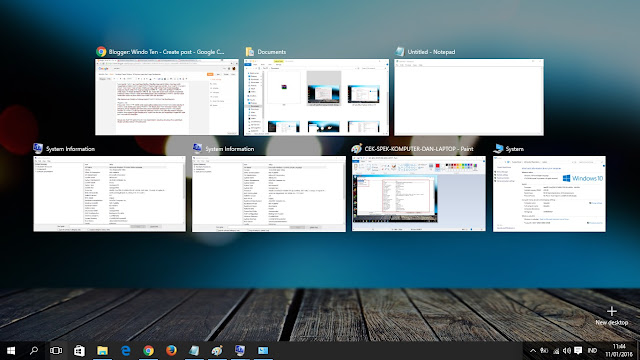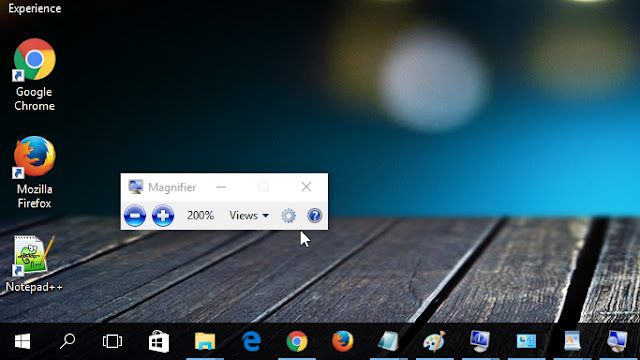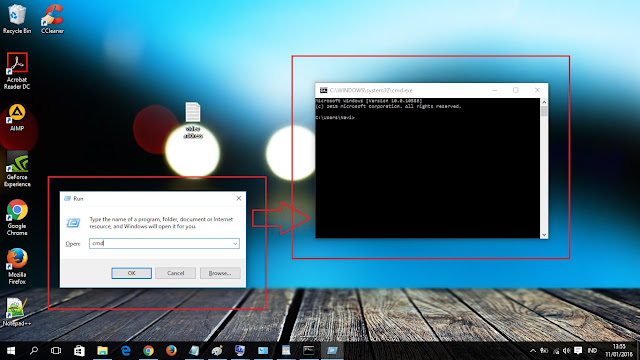Pengisi Suara Windows Cortana Seorang Cewek Cantik
Semakin diupgradenya windows, semakin banyak pula fitur fitur baru yang dikeluarkan. Tentunya fitur yang lebih menarik dan akan membantu penggunanya dalam menggunakan windows. Salah satu fitu di dalam windows yang menjadi perbincangan hangat adalah fitur baru yang muncul mulai windows 8 dan kini juga tersedia di windows 10 bernama Cortana. Cortana adalah fitur baru dari windows yang akan sangat memudahkan kamu sebagai pengguna windows untuk berbicara, menanyakan ataupun menyuruh Cortana untuk melakukan hal-hal tertentu di Windows 10 seperti membuka music, membuka browser, dll. Saat akan memulainya kamu bisa memulainya dengan kata Hey Cortana. Maka Cortana akan menjawab dan kamu bisa langsung bertanya kembali.
Namun apakah kamu tahu siapa cewek cantik pengisi suara Cortana? Jika belum tahu, ini dia pengisi suara cortana di windows 8 dan windows 10.
Nama cewek ini adalah Jen Taylor. Nama lengkapnya adalah Jennifer Lee Taylor. Ia adalah pengisi suara profesional yang sering terlibat dalam pembuatan game-game terkenal seperti Princess Peach di serial game Mario, Zoey di Left 4 Dead, Lina di Dota 2, dan Cortana di Halo. Ia juga terlibat dalam pembuatan film Halo 4: Forward Unto Dawn. So Jennifer Lee Taylor merupakan orang yang sangat sudah sangat dikenal di dunia pengisi suara game. Maka tidak salah jika windows menggunakan jasa Jen Taylor untuk mengisi suara Cortana.
Berikut ini adalah salah satu video saat menggunakan fitur cortana di windows 10.
Apakah kamu tertarik menggunakan fitur baru Cortana dari windows. Jika tertarik kamu bisa mencobanya di windows 8.1 atau windows 10. Segera upgrade windows kamu dan cobalah Cortana. Kamu pasti akan suka. Namun perlu diketahui bahwa cortana belum support bahasa Indonesia. Untuk saat ini support beberapa bahasa seperti English(US/UK), (Canada, Australia), China, India, Italia, Jerman, Spanyol, & Perancis. Dan kamu bisa mencobanya dengan setting ke bahasa Inggris US /UK. Untuk settingnya silahkan baca Cara Mengaktifkan Cortana di Windows 10. Mungkin sekian dulu tulisan mengenai pengisi suara Cortana pada windows. Semoga bermanfaat. SALAM WINDOTEN !!
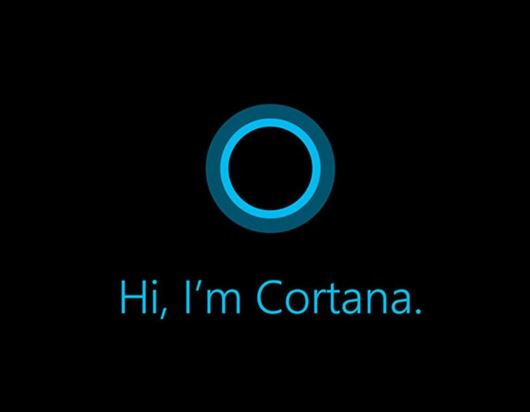 |
| Hi I'm Cortana |
Namun apakah kamu tahu siapa cewek cantik pengisi suara Cortana? Jika belum tahu, ini dia pengisi suara cortana di windows 8 dan windows 10.
 |
| Jen Taylor Pengisi Suara Cortana di Windows |
Nama cewek ini adalah Jen Taylor. Nama lengkapnya adalah Jennifer Lee Taylor. Ia adalah pengisi suara profesional yang sering terlibat dalam pembuatan game-game terkenal seperti Princess Peach di serial game Mario, Zoey di Left 4 Dead, Lina di Dota 2, dan Cortana di Halo. Ia juga terlibat dalam pembuatan film Halo 4: Forward Unto Dawn. So Jennifer Lee Taylor merupakan orang yang sangat sudah sangat dikenal di dunia pengisi suara game. Maka tidak salah jika windows menggunakan jasa Jen Taylor untuk mengisi suara Cortana.
Berikut ini adalah salah satu video saat menggunakan fitur cortana di windows 10.
Apakah kamu tertarik menggunakan fitur baru Cortana dari windows. Jika tertarik kamu bisa mencobanya di windows 8.1 atau windows 10. Segera upgrade windows kamu dan cobalah Cortana. Kamu pasti akan suka. Namun perlu diketahui bahwa cortana belum support bahasa Indonesia. Untuk saat ini support beberapa bahasa seperti English(US/UK), (Canada, Australia), China, India, Italia, Jerman, Spanyol, & Perancis. Dan kamu bisa mencobanya dengan setting ke bahasa Inggris US /UK. Untuk settingnya silahkan baca Cara Mengaktifkan Cortana di Windows 10. Mungkin sekian dulu tulisan mengenai pengisi suara Cortana pada windows. Semoga bermanfaat. SALAM WINDOTEN !!