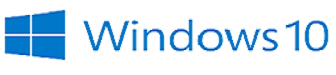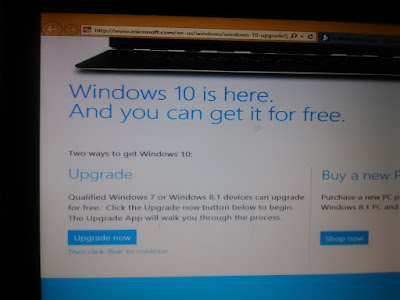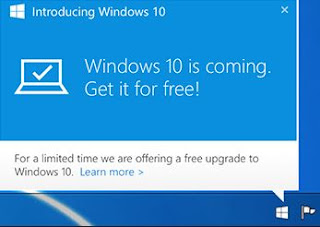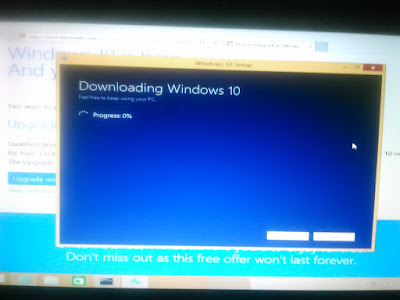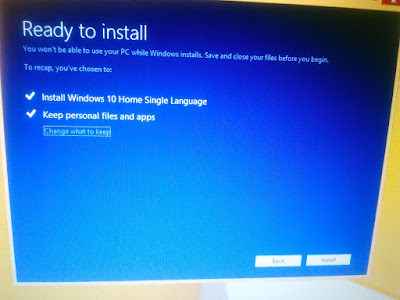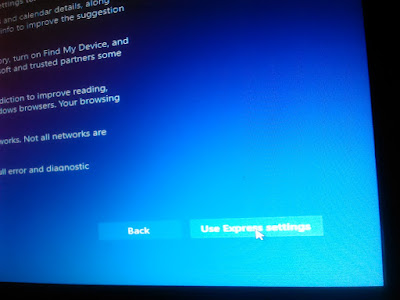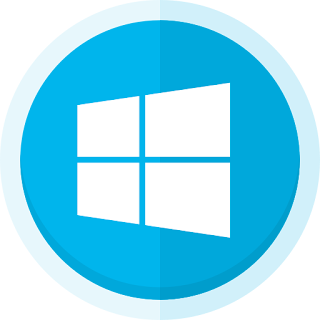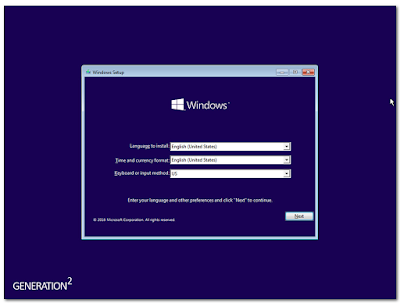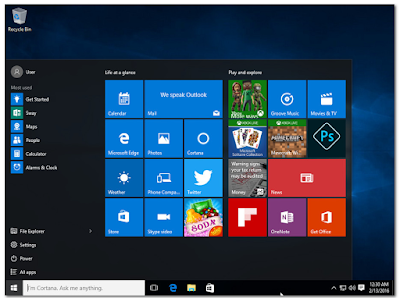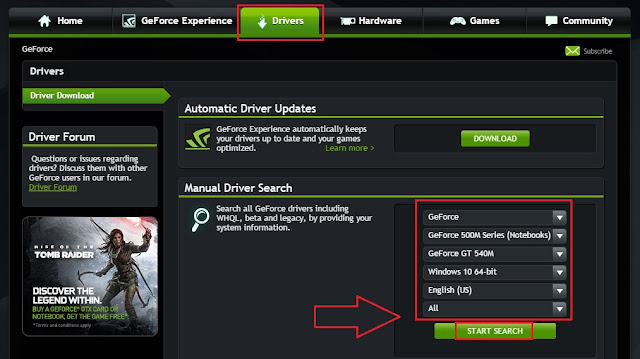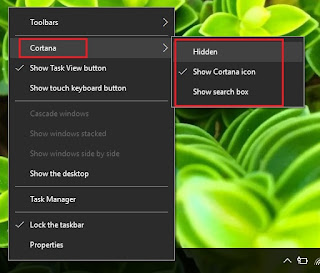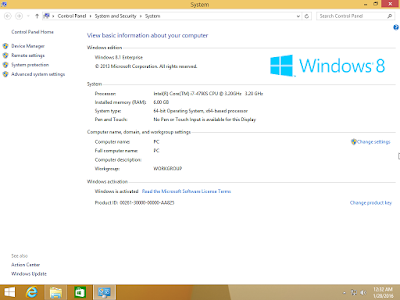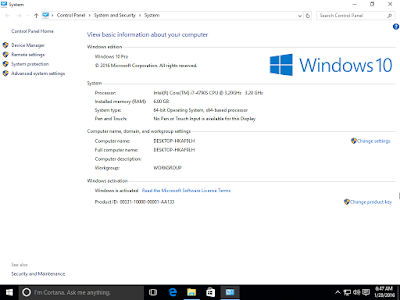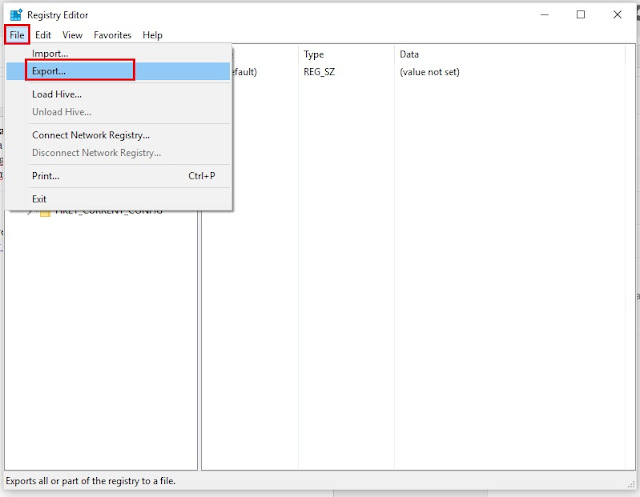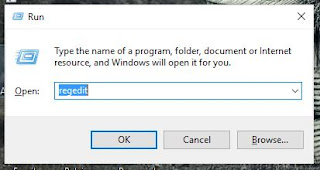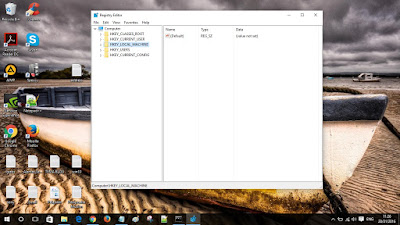Windows 10 Version 1511 TH2 (Updated Feb 2016) Original MSDN
Seperti yang sudah diberitakan sebelumnya, Windows 10 adalah nama resmi dari suksesor Windows 8. Tidak ada yang tahu mengapa Microsoft "meloncati" angka 9 dan lebih memilih angka 10 untuk Sistem Operasi terbarunya. Di Windows 10 ini Microsoft juga mengembalikan beberapa fitur kegemaran para pengguna Windows 7 yakni Windows Aero & Start Menu.
Selan versi diatas, Windows 10 juga mengeluarkan versi N. versi N pada Windows tidak terdapat fitur multimedia seperti Windows Media Player. Selebihnya memiliki fitur yang sama dengan versi Windows 10 biasa.
Update Februari 2016
Microsoft sudah merilis Build terbaru untuk Windows 10 Version 1511 dimana sudah ditambahkan update security dan non security full update Februari 2016 [ Release Date: 3/5/2016 ]. Seluruh file yang saya bagikan dibawah merupakan versi original Microsoft MSDN.
Windows 10 Multiple Edition ( Pro & Home Edition )
Windows 10 Education
Windows 10 Multiple Edition N
Windows 10 Education N
Windows 10 Single Language
Windows 10 IoT Core
Windows 10 Bahasa Indonesia
Jika kalian ingin Windows 10 dengan tampilan Bahasa Indonesia, silakan ikuti tutorial disini.
Jenis Windows 10
Windows 10 dibagi 8 Versi yakni :- Windows 10 Home
- Windows 10 Pro
- Windows 10 Mobile
- Windows 10 Enterprise
- Windows 10 Enterprise 2015 LTSB
- Windows 10 Mobile Enterprise
- Windows 10 Education
- Windows 10 IoT Core
Selan versi diatas, Windows 10 juga mengeluarkan versi N. versi N pada Windows tidak terdapat fitur multimedia seperti Windows Media Player. Selebihnya memiliki fitur yang sama dengan versi Windows 10 biasa.
Update Februari 2016
Microsoft sudah merilis Build terbaru untuk Windows 10 Version 1511 dimana sudah ditambahkan update security dan non security full update Februari 2016 [ Release Date: 3/5/2016 ]. Seluruh file yang saya bagikan dibawah merupakan versi original Microsoft MSDN.
Windows 10 Multiple Edition ( Pro & Home Edition )
Windows 10 Education
Windows 10 Multiple Edition N
Windows 10 Education N
Windows 10 Single Language
Windows 10 IoT Core
SCREENSHOT HASH MD5
Jika kalian ingin Windows 10 dengan tampilan Bahasa Indonesia, silakan ikuti tutorial disini.
Spesifikasi Windows 10
Spesifikasi resmi dari Windows 10 tidaklah jauh berbeda dengan Windows 7 dan juga Windows 8.1. Untuk sekedar mengingatkan, berikut spesifikasi resmi untuk menjalankan Windows 10 :
- Processor: 1 gigahertz (GHz) or faster
- RAM: 1 gigabyte (GB) (32-bit) or 2 GB (64-bit)
- Free hard disk space: 16 GB
- Graphics card: Microsoft DirectX 9 graphics device with WDDM driver
- A Microsoft account and Internet access
Hal-Hal Sebelum Menginstall Windows 10 :
Jika kalian masih belum yakin untuk upgrade atau move-on dari OS yang kalian pakai, saya menyarankan kalian untuk menginstall melalui software virtualisasi seperti VMware Player / VMware Workstation / Virtual Box.
Installasi
Untuk installasi, gunakan serial number berikut ini.
=== PERTANYAAN & JAWABAN ===
P : Windows 10 yang paling bagus yang mana gan ? terus rekomendasi dari agan yang mana ?
J : Semuanya bagus, tergantung menyesuaikan kebutuhan saja.
- Windows 10 Pro juga sudah bagus dan soal gaming / desain grafis Windows 8.1 10 sudah cocok.
- Kalau ente ga mau ribet & ga terlalu butuh banyak fitur, terlebih ente juga cuma pelajar, pakai yang versi Single Language / Home Edition.
- Kalau ente butuh banyak fitur & digunakan untuk perusahaan, maka Windows 10 Enterprise paling cocok buat ente.
Untuk lebih jelasnya ente lihat perbandingan seluruh versi Windows 10 disini.
P : "Multiple Edition" maksudnya apaan gan ?
J : Multiple Edition itu ada 2 buah versi Windows 10 yakni Windows 10 biasa ( Biasa disebuth Windows 10 Core / Home Edition ) & Windows 10 Pro. Windows 10 Multiple Edition menyesuaikan dengan serial number yang ente pakai saat installasi, misalnya saat installasi ente pakai serial number dibawah
W269N-WFGWX-YVC9B-4J6C9-T83GX
Yang mana serial tersebut adalah serial Windows 10 Pro, maka versi Windows 10 yang terinstall adalah Windows 10 Pro, jika saat installasi menggunakan serial number Windows 10 Core / Home Edition, maka akan terinstall versi Home Edition.
P : Windows 10 Home Edition bisa diupgrade ke Windows 10 Pro gan ?
J : Bisa kok, yang ente butuhkan cuma serial number Windows 10 Pro.
P : Ane lihat kok ada versi Windows 10 Education, Windows 10 Enterprise 2015 LTSB, Windows 10 Raspberry PI, itu maksudnya apa sih ? bedanya apa ?
J : Lihat disini.
P : Ane denger Windows 10 itu gratis gan ?
J : Lihat disini.
P : Ane denger Windows 10 itu gratis gan ?
J : Iya, gratis. Microsoft memberikan promo upgrade gratis selama 1 tahun sejak tanggal 29 Juli 2015, dan setelah masa promo itu habis, ente wajib bayar buat upgrade Windows 10. Namun, apabila kalian sudah aktivasi Windows 10 selama masa promo upgrade dari Microsoft, ente dapat Windows 10 secara permanen / selamanya.
P : Cara upgrade dari Windows 7 / 8.1 ke Windows 10 gimana gan ?
J : Ente lihat disini.
P : Windows 8 bisa upgrade ke Windows 10 gan ?
J : Bisa, asalkan ente upgrade dulu Windows 8 ente ke Windows 8.1, baru upgrade ke Windows 10.
P : Gan, ane punya Windows 7 Ultimate SP1, kira-kira nanti hasil upgradenya jadi Windows 10 Pro atau Windows 10 Enterprise ?
J : Ente lihat disini versi Windows apa saja yang bisa diupgrade ke Windows 10.
P : Sekarang ane pakai Windows 8.1 Pro with Media Center, pas diupgrade nanti apa jadi Windows 10 Pro with Media Center ? Sebenarnya Gan, versi Windows 10 Pro with Media Center ada ga sih ?
J : Bisa, tapi nantinya Windows 8.1 Pro WMC ente jadi Windows 10 Pro dan bukan Windows 10 Pro with Media Center. Alasanya adalah fitur Media Center udah dimatikan sama Microsoft, jadi ente ga bakal nemuin Windows 10 Pro with Media Center.
P : Kalau Windows 7 SP1 / 8.1 Enterprise bisa upgrade ke Windows 10 Enterprise gan ?
J : Kalau ditanya gitu, jawabannya iya, tapi... Windows versi Enterprise engga dapat upgrade gratis seperti Windows 10 Pro, jadi ente mau ga mau harus bayar setelah upgrade untuk aktivasinya.
P : Gini gan, ane kan punya Windows 7 SP1 yang diaktivasi pakai Windows Loader atau Windows 8.1 yang diaktivasi pakai KMSPico, kira-kira bisa dapat upgrade gratis ga ? terus kalau bisa upgrade gimana aktivasinya gan ?
J : Bisa ! sejauh ini sudah saya coba Upgrade Windows 7 SP1 yang diaktivasi pakai Windows Loader atau Windows 8.1 yang diaktivasi pakai KMSPico dan langsung aktif permanen ! lihat caranya disini.
P : Kira-kira Windows XP bisa upgrade ke Windows 10 gan ?
J : Gak, hari gini masih pakai XP ?
P : Bedanya Windows 10 Home sama Single Language apa gan ?
J : Dari segi fitur tidak ada bedanya, keduanya sama saja, hanya saja Windows 10 Single Language biasa terdapat pada laptop yang pre-installed OS. Kalau ente pernah beli laptop 8 / 8.1 yang langsung terinstall Windows, biasanya akan langsung terinstall OS versi Windows Single Language.
Windows 10 Single Language juga ga bisa ditambahkan bahasa lain selain bahasa yang dipakainya, berbeda dengan Windows 10 Home Edition yang bisa ditambahkan bahasa lainnya.
P : Gan, ini pas installasi minta serial number ga ?
J : Iya, silakan pakai serial number yang ada disini untuk proses installasi. Ingat ! hanya proses installasi, serial yang saya kasih tidak bisa dipakai aktivasi.
Untuk serial installasinya bisa kalian lihat disini.
P : Di Windows 10 masih ada bug / kekuranganya ga sih ? terus gimana masalah dukungan / kompabilitas aplikasinya gan ? kalau dibandingkan dengan Windows 7 SP1 atau Windows 8.1 menurut agan bagus mana ?
J : Dengar, tidak ada yang namanya OS sempurna, semua pasti memiliki masalah bug, tapi tenang, kan setiap bulan Microsoft juga menyediakan update untuk Windows, tinggal entenya aja mau install update dari Microsoft apa engga.
Windows 10 juga sudah keluar sejak tahun lalu dan beberapa aplikasi juga sudah full support Windows 10, Untuk lebih jelasnya bisa kalian lihat postingan saya disini.
Untuk masalah perbandingan, semua kembali ke pribadi masing-masing, kalau ente mau coba sesuatu yang baru, ente bisa coba Windows 10, kalau ente masih suka sama Windows yang ente pakai, ya silakan pakai selama yang ente mau, tidak ada pemaksaan upgrade juga kok :)
Note :
- Update 7 Maret 2015, sudah ditambahkan versi Windows 10 TH2 Updated Februari 2016
- Khusus untuk Windows 10 Enterprise LTSB & LTSB N masih dalam versi BUILD 10240 dikarenakan versi LTSB tidak mendapatkan update fitur dari Microsoft namun hanya mendapatkan update keamanan dari Microsoft.
PASSWORD RAR : www.software182.com