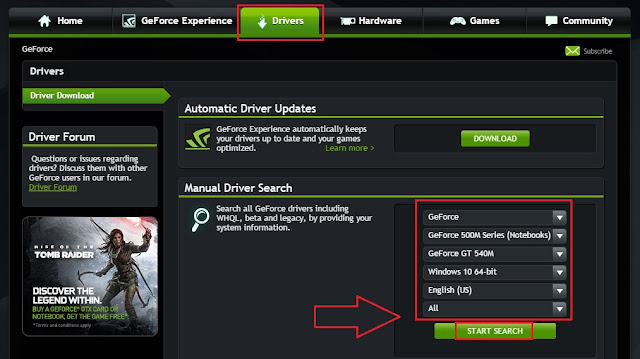Apakah kamu pernah menggunakan salah satu fungsi dari windows yang sering disebut virtual desktop.
Apa itu virtual desktop? dan bagaimana cara menggunakan virtual desktop? Berikut ini penjelasan ringkasnya. Virtual desktop (mempunyai banyak desktop) adalah sebuah fitur dimana kamu bisa membuat beberapa desktop tiruan dalam satu windows. Virtual desktop ini berfungsi untuk lebih mudah mengelompokkan aplikasi yang kamu buka. Contohnya saat kamu ingin fokus membuka beberapa browser seperti chrome, mozilla , opera, microsoft edge , kamu bisa menggunakan desktop utama. Selanjutnya kamu bisa membuat desktop virtual lagi yang fungsinya untuk memutar video, musik dan film. Saat kamu ingin membuka software editing kamu bisa membuat lagi sebuah virtual dekstop khusus untuk membuka photoshop dan corel. Nah jadinya kamu sekarang memiliki 3 virtual desktop yang memiliki prioritas kebutuhan yang berbeda. Lalu bagaimana cara memunculkan dan menggunakan virtual desktop. Berikut ini penjelasannya :
Cara membuat virtual desktop baru.Cara 1 : klik task view di bagian kiri taskbar. Maka disebelah kanan bawah ada simbol plus bertuliskan new desktop/desktop baru.
 |
| Membuat virtual desktop baru |
Cara 2 : untuk membuat virtual desktop baru cukup dengan menekan kombinasi tombol keyboard
Windows + Ctrl + D. Secara otomatis akan membuat virtual desktop baru seperti gambar di atas.
Cara mengakses virtual desktop.Untuk berpindah antar virtual desktop dapat dilakukan dengan memilih dengan memilih task view di bagian taskbar lalu klik virtual desktop yang ingin kamu buka atau juga bisa dengan kombinasi tombol keyboard
Windows + Tab untuk mengakses virtual desktop.
Cara cepat berpindah virtual desktopUntuk cara cepat agar bisa berpindah antara virtual desktop yang satu ke virtual desktop yang lain yakni dengan cara menekan kombinasi tombol keyboard
Windows + Ctrl + Panah kiri atau Panah kanan. Maka secara otomatis kamu akan berpindah dari virtual desktop yang satu ke virtual desktop lainnya.
Cara menutup virtual desktopJika kamu ingin menutup virtual desktop caranya dengan menekan kombinasi tombol keyboard
Windows + Ctrl + F4 atau dengan memilih tombol
x (silang) pada thumbnail virtual desktop.
 |
| Menutup virtual desktop |
Tips Virtual Desktop- Secara default, isi virtual desktop yang baru masih kosong. Kamu bisa membuka aplikasi baru di situ atau memindahkan aplikasi yang terbuka dari desktop utama /virtual desktop lain dengan cara drag and drop.
- Virtual desktop juga membutuhkan memori yang sama saat mengakses program aplikasi yang dibuka. Sebenarnya, virtual desktop hanya mengelompokkan aplikasi tertentu ke desktop khusus, sehingga sebenarnya efek terhadap memori yang dipakai RAM adalah sama saja dengan membuka semua aplikasi dalam satu desktop. Bijaklah dengan membuka aplikasi dan program yang kamu butuhkan.
- Fungsi utama virtual desktop adalah untuk mengumpulkan aplikasi berdasarkan prioritas kebutuhan. Maka kelompokkanlah sesuai dengan jenis / pekerjaan yang ingin kamu lakukan.
- Saat kamu menutup virtual desktop, maka aplikasi yang tadinya kamu jalankan akan secara otomatis berpindah ke desktop utama (jika sebelumnya aplikasi belum kamu pindah / kamu tutup).
- Vitual desktop bisa dibuat sampe 50 an lebih. Entah berapa jumlah maksimumnya. DI bawah ini screen shoot saat membuat virtual dekstop sampai 50.
 |
| 50 virtual desktop |
Nah mungkin itu sedikit mengenai
cara menggunakan virtual desktop di windows 10. Semoga dengan vitur ini akan memudahkan kamu untuk mengerjakan berbagai macam pekerjaan yang berbeda. Selamat mengelola virtual dekstop sesuai keingianmu. Terimakasih atas kunjungannya. SALAM WINDOTEN!!